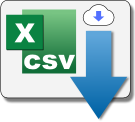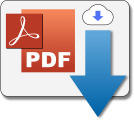CORPORATE ACCOUNTS – HELP & INFORMATION
What is a Corporate Membership?
A corporate membership is effectively one account that allows access to one or more courses by more than one individual, i.e. a multi-user account. Corporate accounts are particularly suitable for schools/colleges/tutors and tutorial agencies. Each corporate account has an account manager (normally the person setting up the account) who has access to a ‘member management console’ where they control a specific number of Sub Accounts. The Sub Account members have access to the purchased membership course(s) offred by their account manager without paying any further fee. N.B. Sub Account holders do not have access to the account information and billing information of their corporate account manager.
Any person that signs up for a corporate account membership initially becomes the ‘parent member’ or manager for that membership and will have a member profile in their account console. Both SSER Ltd. and the corporate account manager can manage Sub Accounts. Although each corporate membership has a specific number of Sub Accounts SSER Ltd can fine-tune the number as required. For example, if you have purchased a corporate membership for up to 10 Users (Sub Accounts) and actually have 13 students in a class then email SSER Ltd who will increase the number of users allowed access for a small pro-rata fee – this saves on purchasing a standard licence for a lot more users, e.g a licence for up to 35 users.
Managing Sub Accounts as the Corporate Account Manager
After a person (parent member) subscribes for a corporate account membership, they are able to see a new link option on their Account page > Subscriptions tab (to the right-hand side of the tab). This link option is called “Sub Accounts” and looks like this:
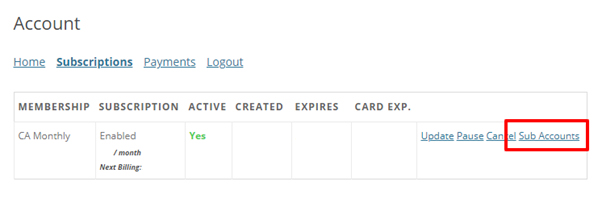
Clicking on that link reveals the corporate account information for that membership course like the image below:
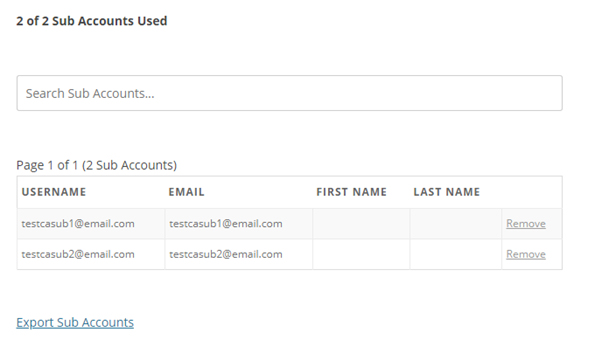
X of X Sub Accounts Used – Here, the corporate manager can see how many of their allocated Sub Accounts have been used. An example may be: 10 of 20 Sub Accounts used.
Add Sub Account (button) – Clicking this button will reveal a form with the following details:
Existing Username: A corporate manager can use this entry form to put the username of an existing user on our site to add that user under their corporate membership. The field does not support entry of the user’s email or move an existing user if they are currently associated with another corporate account.
– OR – (under this header, the corporate manager can use the entries to create a new user to be added under their account)
Username: (Required) Used to enter the username that will be associated with the Sub Account. Please note that usernames cannot be changed once submitted, so it’s important that this is entered correctly.
Email: (Required) Enter the email to be associated with the Sub Account. The new members welcome email will be sent to this email if that option is enabled below.
First Name: (Optional) Used to enter the first name of the user as needed.
Last Name: (Optional) Used to enter the last name of the user as needed.
Send NEW members the welcome email: (Optional) Check the checkbox next to this option to send the Sub Account a Welcome Email. The email is sent to the email entered above.
Search Sub Accounts – The corporate account manager can use this search bar to search for Sub Accounts in the table below it instead of manually searching each page. For best results, search by username or email.
Sub Accounts table – Here, the corporate account manager can see all Sub Accounts associated with their Corporate Account. The table shows the Sub Account’s username, email, first name, last name, and also gives the option to manually remove any Sub Accounts with the “Remove” link next to each entry.
Previous/Next Page: The corporate account manager can use these options to manually scroll through the pages of Sub Account users.
Export Sub Accounts: Clicking on this option just below the Sub Accounts table will export all Sub Accounts associated with the Corporate Account manager.
Signup URL – This is a simple URL that the Corporate Account manager can copy and send to anyone they would like to join under their corporate membership. Use the clipboard icon to easily copy it.
Import Sub Accounts via CSV – The Corporate Account manager can use this section to import a previously created comma-delimited CSV file with a maximum of 200 Sub Account entries. Additionally, they can enable or disable the following emails:
Send NEW members a password reset link (does not email existing members): Sends the user a simple password reset link. The Corporate Account manager should use this option if they don’t already know the relevant Sub Account password. This is because the welcome email cannot include any password information.
Send NEW members the welcome email if they haven’t received it already for the membership: This is the same welcome email mentioned above in the “Add Sub Account (button)” section.
Formatting the Sub Accounts CSV File
The only fields needed for the CSV are:
* Username (“username”)
* Email (“email”)
* First name (“first_name”)
* Last name (“last_name”)
The csv file should have a structure as shown in the following picture…
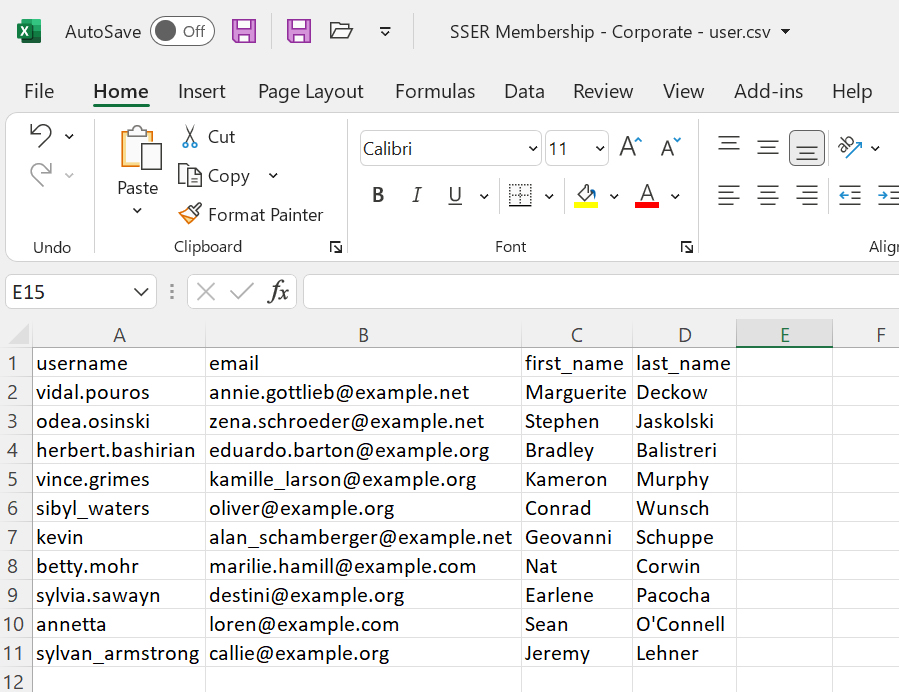
Click on the button below to download a template csv file for corporate Sub Account members. This file can be edited with your own information (leave column headers unchanged) and then imported as above in the Import Sub Accounts via CSV section.
Download csv template file here...
Click on the download icon above.
Download pdf file of these instructions here...
Click on the download icon above.